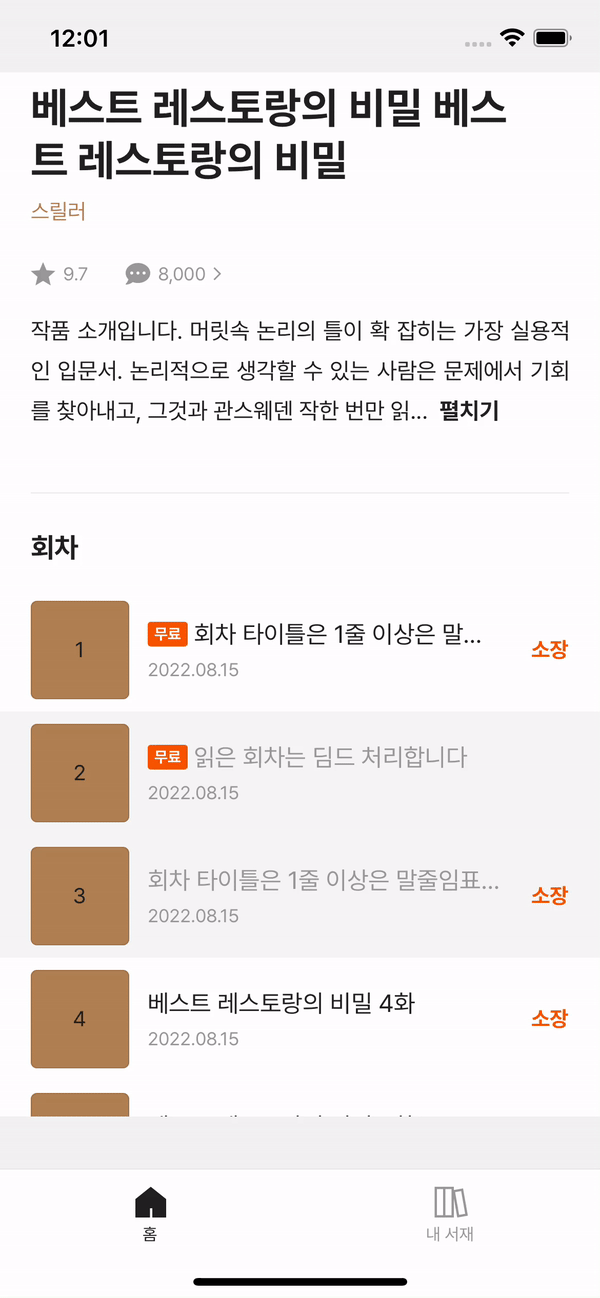React Native를 사용하여 축소/확대 텍스트 영역을 만드는 방법
개요
모바일 또는 웹을 보다보면 여러 텍스트 표시 영역이 있다. 그 중에서 텍스트 영역에 포함된 텍스트가 긴 경우, 보다 나은 사용자 경험을 위해 텍스트 일부를 가린 채 보여주는 경우가 있다. 가려진 텍스트를 펼치기 버튼으로 전체 텍스트를 확인할 수 있고, 이를 축소할 수 있다.
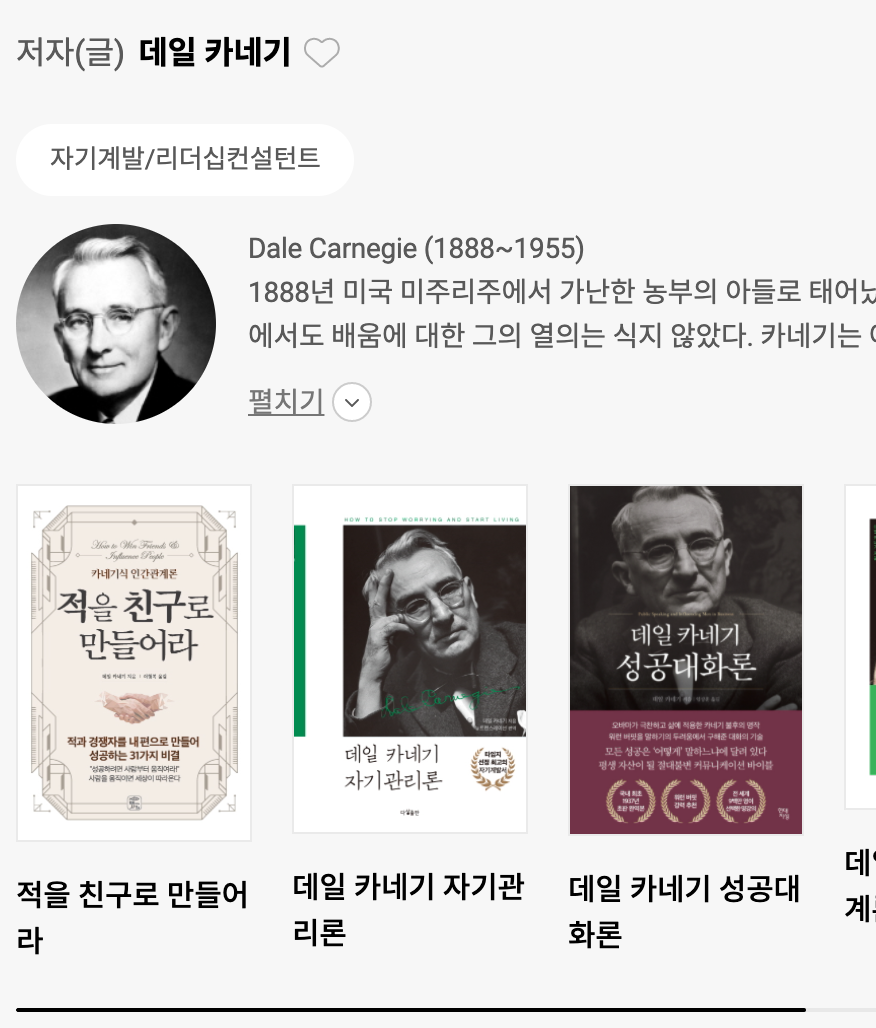
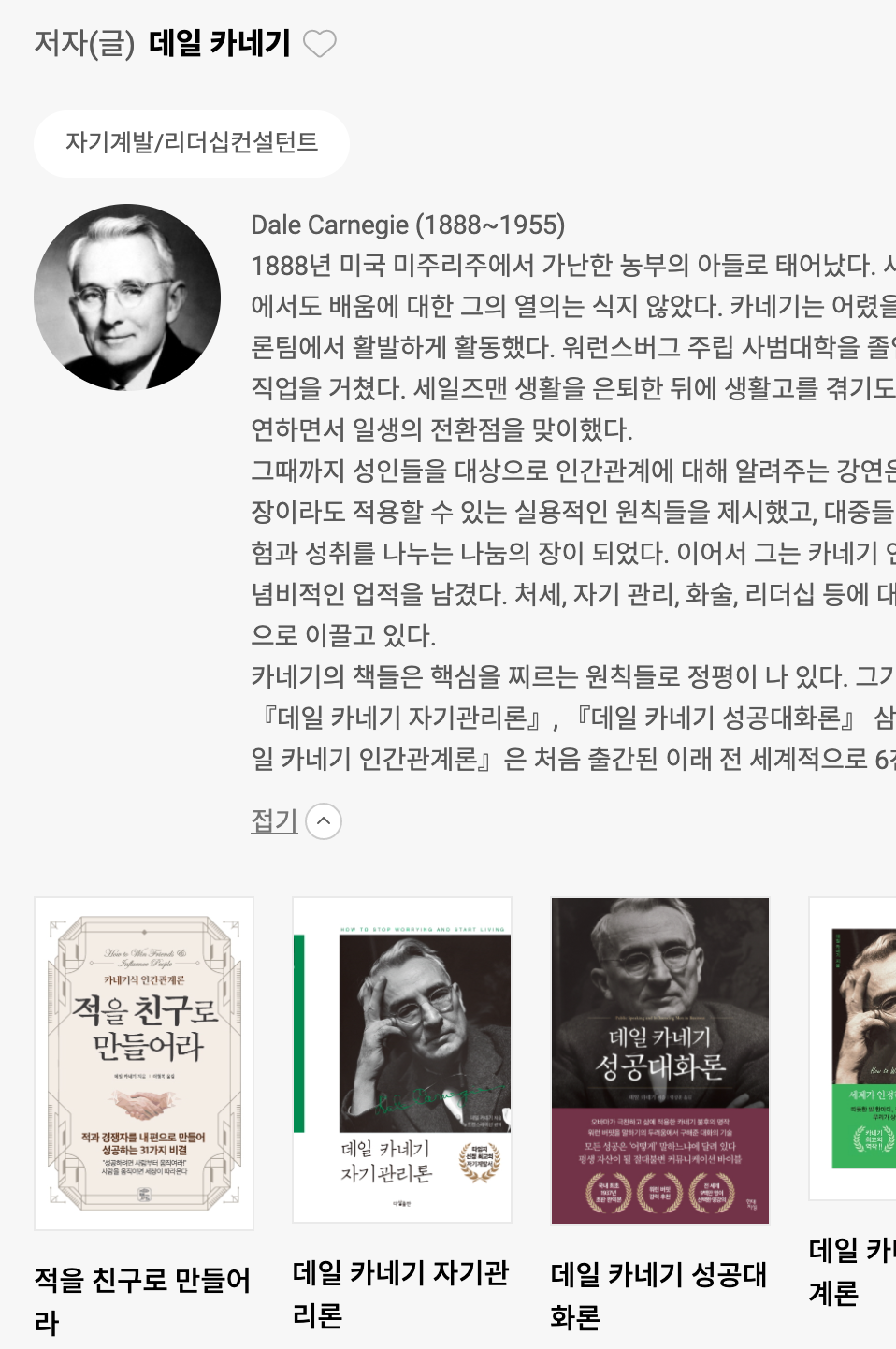
이를 React Native 로 간단하게 만들 수 있다.
Code
CollapsingText/index.tsx
텍스트 펼치기 / 접기 기능의 핵심을 수행하는 컴포넌트를 만들어야 한다.
import React from 'react';
import { Text } from 'react-native';
interface Props {
truncatedText: string;
fullText: string;
}
const CollapsingText = ({ truncatedText, fullText }: Props) => {
const [more, setMore] = React.useState(false);
return (
<Text>
{!more ? `${truncatedText}... ` : fullText}
<Text onPress={() => setMore(!more)}>{more ? '접기' : '펼치기'}</Text>
</Text>
);
};
export default CollapsingText;
CollapsingText 컴포넌트로 전달한 Props 로 축소된 텍스트와 전체 텍스트를 State 를 통해 화면에 표현한다.
간략히 말하자면 펼치기 상태가 기본값으로 설정되어 있다. 그래서 Props 로 받은 전체 텍스트와 축소 텍스트 중 축소 텍스트를 먼저 보여주게 된다. 펼치기 버튼을 누르면 CollapsingText 컴포넌트의 펼치기 / 접기 상태가 전환되며, 전체 텍스트가 보이고 버튼 또한 접기 버튼으로 변경된다.
이 컴포넌트를 텍스트 펼치기 / 접기 기능이 필요한 텍스트 영역에 적용하면 된다.
DetailText.tsx
import React, { useEffect } from 'react';
import { Pressable, View } from 'react-native';
import { SafeAreaView } from 'react-native-safe-area-context';
import CollapsingText from '@/CollapsingText';
const DetailText = () => {
const [truncatedText, setTruncatedText] = React.useState('');
const indtroText =
'작품 소개입니다. 머릿속 논리의 틀이 확 잡히는 가장 실용적인 입문서. 논리적으로 생각할 수 있는 사람은 문제에서 기회를 찾아내고, 그것과 관련된 스웨덴 작업이다. 한 번만 읽어도 머릿속 논리의 틀이 확 잡히는 가장 실용적인 입문서. 논리적으로 생각할 수 있는 사람은 문제에서 기회를 찾아내고, 그것과 관련된 스웨덴 작업이다.';
return (
<SafeAreaView>
<View>
{truncatedText.length > 1 ? (
<CollapsingText truncatedText={truncatedText} fullText={indtroText} />
) : (
<Text
onTextLayout={(event) => {
const { lines } = event.nativeEvent;
if (lines.length > 3) {
let text = lines
.splice(0, 3)
.map((line) => line.text)
.join('');
setTruncatedText(text.substring(0, text.length - 9));
}
}}
>
{indtroText ? indtroText : ''}
</Text>
)}
</View>
</SafeAreaView>
);
};
export default DetailText;
텍스트가 화면의 몇 줄 이상이 될 때부터 텍스트 축소가 필요하다. 그렇기 때문에 축소된 텍스트 값 truncatedText 의 초기 값은 빈 스트링 값이다.
축소된 텍스트 값이 존재하면 그 축소된 텍스트와 전체 텍스트를 CollapsingText 컴포넌트의 Props 로 전달하여 이 컴포넌트를 화면에 표시한다.
축소된 텍스트 값이 존재하지 않는 경우라면 텍스트가 축소할 만큼 많지 않거나, 페이지가 최초에 렌더링 되었을 때일 것이다. truncatedText 의 초기 값이 빈 스트링 '' 이기 때문이다.
그래서 초기 렌더링 될 땐 일반적인 React Native 의 <Text> 를 사용한다. 이 <Text> 에는 onTextLayout 이라는 Props 가 존재한다.
이 Props 의 매개 변수에는 nativeEvent 가 존재하며, 그 내부에 lines 라는 변수가 존재한다. 이 변수는 텍스트 영역의 화면 상에 보이는 텍스트 줄 수 마다 할당된 텍스트를 배열로 갖고 있다.
그래서 위 코드를 보면 텍스트 줄 수가 3을 초과할 때 펼치기 / 축소 를 사용할 것이므로, 0번째 줄(텍스트로 치면 첫 번째 줄) 부터 3번째 줄 까지 잘라내어 이 텍스트를 하나의 스트링으로 합친다. 그렇게 만들어진 텍스트를 setTruncatedText 를 통해 할당한다. 펼치기 / 축소 버튼이 다음 줄로 넘어가는 것을 방지하고자 축소된 텍스트의 일부를 잘라내어 할당했다.
결과 화면